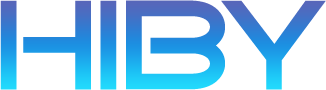1.Rotary Dial Gameplay
(1)Digital Audio Rotary Dial
I'm sure everyone has watched the tutorial video on how to use the R3II with MOJO and headphones, which was released some time ago, right?
Click here to view previous videos.
Summarizing...
Note: Both PO and LO are connected through the 3.5mm output. If you have devices that support line input/output, just connect them to the 3.5mm port.
(2)Wireless Audio Rotary Dial
The R3II can be used as a digital audio rotary dial, and similarly, it can also be used as a wireless audio rotary dial.
When we want to listen to songs on streaming media platforms (which offer more song choices), we can use our smartphones to remotely control the R3II through DLNA/Airplay functionality. We can connect the R3II to our decoding headphone amplifier (which can be a desktop computer or a portable player) and start using it!

2.Bluetooth Functionality
When using the R3II as a sound source, you can directly connect your headphones/speakers to it using its Bluetooth feature. But that's not all! The R3II has bidirectional Bluetooth functionality, so it can also be used as a Bluetooth decoding headphone amplifier.
By wirelessly controlling the R3II with your smartphone and connecting it to your headphones, you can achieve better sound quality compared to directly connecting your phone via Bluetooth. Additionally, you can enjoy the freedom of being untethered from cables. Why not give it a try?
Note: The R3II has bidirectional Bluetooth functionality and supports playback formats including: mp3, wav, ape, flac, dsf, dff, iso dsd, cue, wma, ogg, aac, opus, aiff.

3.Computer Peripheral Usage

(1) USB DAC
In most cases, the sound quality of the built-in sound card on a computer is not as good as that of a HiFi player, especially for laptops or tablets. This is where our R3II comes in handy. You can use it as an external sound card for your computer. Simply connect the R3II to your computer using the original cable and install the driver. The sound will be fantastic!
Driver Installation Tutorial
Step 1: Preparation for Android System Driver Installation:
Connect the R6 to the computer during installation.
Pull down the status bar and select "USB Usage" and choose "Audio Input".
Read the detailed instructions in the USB DAC User Manual.pdf.
Non-Android System Driver Installation Preparation:
Systems that need to install drivers:
Winxp, Win7, Win8, Win10 versions before 1703.
Preparations before installation:
① See the detailed instructions in the file for usage methods.
② When installing, connect R3 to the computer and go to System Settings >>> USB Mode >>> Set it to DAC.
③ Read the USB DAC Usage Guide.pdf for detailed instructions.
Download link for drivers and documents:
https://store.hiby.com/apps/help-center#driver
(2) Computer Bluetooth sound card.
If you want to listen to Bluetooth speakers at home but your computer doesn't support Bluetooth or you don't have a Bluetooth receiver, what should you do?
In this case, all you need is to prepare R3 II and its original cable (a regular cable that supports file transfer will also work). First, connect R3 II to your Bluetooth speaker, then connect R3 II to your computer. The R3 II interface will display the song's sampling rate.
Note: Make sure to connect our R3 II player to the Bluetooth speaker/headphones first~

Note: R3 II can also be connected via an OTG cable or a card reader to directly play music from a storage card through the Type-C port. You need to adjust the system settings >>> USB Working Mode >>> Auto.
Today's sharing ends here!
Do you have any new discoveries or ways to play?
Feel free to share in the comments section!